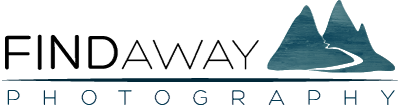How to Add and Install Develop Presets in Lightroom
Adding Presets in Lightroom:
Presets can be incredibly valuable for speeding up your workflow in Lightroom and for quickly getting different ideas on how a certain image might look with different edits. There are presets on offer all over the internet from packages that you can purchase or even get for free. Head over to my Free Stuff page to get the collection of my favourite free presets that I’ve made.
There are lots of different types of presets in Lightroom from local adjustment presets (for graduated filters, radial filters, and brushes), import presets, export presets, and curve presets. The main ones, however, are called develop presets. These are the ones that appear on the left hand side when you’re in the Develop module getting your edit on. So, that’s what we’re going to focus on specifically, but the process is very similar for the other types of presets as well (you just add the new preset to the appropriate folder instead of the Develop Presets folder).
So, here is a quick play by play for how to add presets in Lightroom:
- Download the preset from wherever you want to get it from. This will either download as a folder of presets, or a single preset with the”.lrtemplate” file extension.
- Next, head into Lightroom and click on the “Lightroom” drop down menu. Then select “Preferences“.
- Along the top of the Preferences window, you will see a bunch of tabs. Select the “Presets” tab.
- Then, click the button that says “Show Lightroom Presets Folder.“
- Double click the “Lightroom” folder.
- Double click the “Develop Presets” folder. (This is where you would choose a different folder if you wanted to add a different type of preset)
- You can then drag the preset that you downloaded in step 1 into this folder.
- The file structure in this folder will match what is in Lightroom, so you can create folders to organize the presets here. You’re not able to create any nested folders, however, so they can only be one level deep.
- Now, simply restart Lightroom and your new folders or presets will appear in Lightroom.